皆さんはスマホやiPhoneで撮影した写真ってどうしてますか?
私はブログを始める前はあまり写真を撮らないタイプの人間だったので、たま~に撮影した写真データは普通にスマホの中に保存しておき、もし本体の容量を圧迫してくるようだったら適当に削除する…というやり方でした。当然バックアップなどもしてませんでしたのでスマホが故障したり機種変更したりすれば写真は全て消えていましたが特に気にしておりませんでした。
そしてこのブログをはじめてからは積極的にスマホで写真を撮るようになったので、あっという間にスマホの容量が写真データでいっぱいになってしまうんですよね。
そんなわけで現在スマホで撮影した写真は全てGoogleフォトにアップロードして保管しています。割とスタンダードな保管のやり方だと思っていたんですが私の周りの人達を見ていると意外とこのサービスの存在を知っている人が少ない事に最近気がつきました。
Googleフォトを知らないなんて人生の半分損しているようなものなので、今回はこのGoogleフォトについてご紹介したいと思います。
- 写真はあくまで思い出の記録用。画質とかは特に気にしないしいつでも見返せればそれで良いという人向け。
- 逆に写真の画質にこだわる人には向かない。デザイナーやカメラマンのように仕事に使う写真の保管には向かない。
Googleフォトとは?
GoogleフォトはGoogleが提供する無料で使えるオンラインストレージサービス。スマホで撮影した写真データを何枚でもクラウド上にバックアップできて、その写真データはパソコンやタブレットといった他のデバイスでも共有することができます。
GoogleフォトはGoogleが提供する新しいフォトギャラリーで、撮影した写真や動画の保管や整理にぴったりのサービスです。写真や動画が自動的にバックアップ、整理されるので、目的のファイルを簡単に見つけて共有できます。また、スマートフォンの容量が足りなくなる心配もありません。
なので万が一スマホが故障してしまった時とか機種変更した際にもGoogleアカウントさえ持っていればいつでもどこでもGoogleフォトにアクセスできますので、データが消えてしまったり、引き継いだりする面倒な作業を行わずに済みます。
Googleフォトの良いところ
Googleフォトの良いところは、なんと言っても無料で容量無制限というところ!
- 無料(有料プランあり)
- 写真の枚数が無制限で保存できる
- スマホで撮影した写真を自動でバックアップ
- スマホとパソコンで写真データを共有
大抵のオンラインストレージサービスはプランによって保管できる容量が決まっていて、たくさん保管したいなら有料プランを使ってね♪というところが多いのですがGoogleフォトは無料で容量無制限。
Googleフォトの使い方
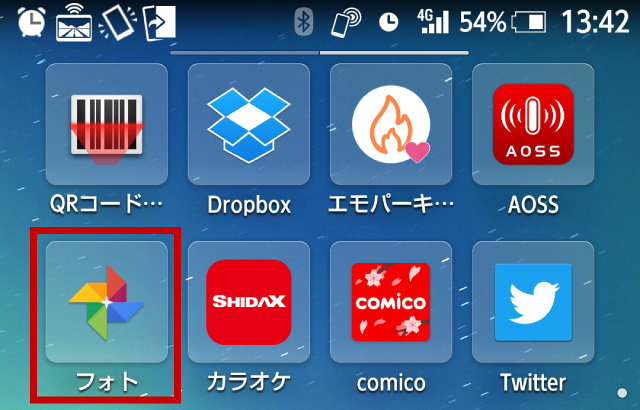
今のスマホやiPhoneなら、購入した初期段階から既にアプリがインストールされている機種も多いと思います。(風車のアイコン)もしアプリがない場合はこちらから新しくインストールしておいてください。アプリを起動させると簡単な初期設定から行います。
- バックアップと同期を『ON』
- アップロードサイズを『高画質(無料、容量無制限)』
- Wi-Fiのみでアップロードする
↑になっている事を確認してください。これでスマホの通常カメラで撮影した写真データが自動でGoogleフォトにバックアップされるようになります。
手動で写真をアップロードする
スマホがWi-Fiに繋がったタイミングで自動でGoogleフォトに写真データがバックアップされるのですが、場合によっては外出中に撮影した写真を今すぐGoogleフォトにアップロードしたいというせっかちさんもいるかと思います。
画面右上の『新規作成』→『アルバム』を押すと写真を選択できます。アップロードしたい写真を選択したら『作成』を押す。
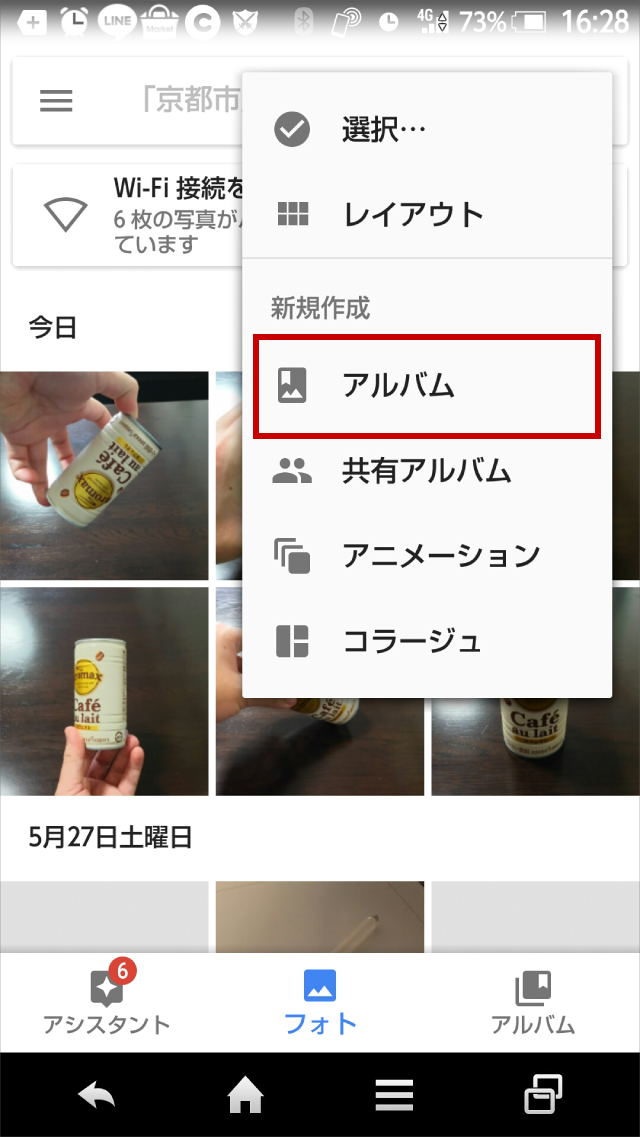
『新規作成』→『アルバム』 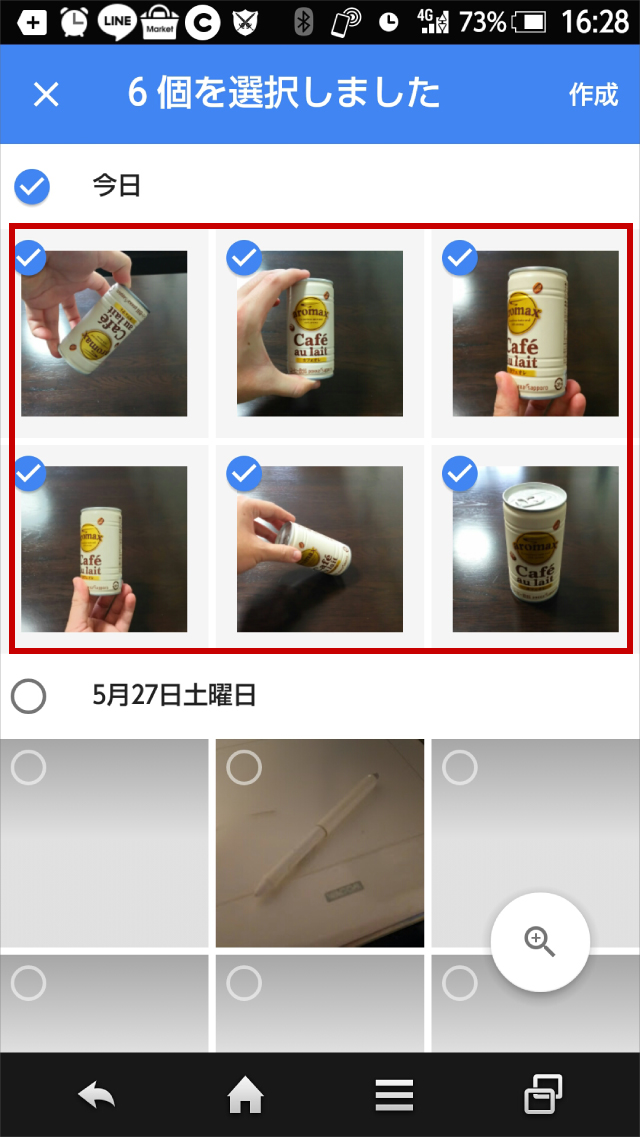
アップロードする写真を選択 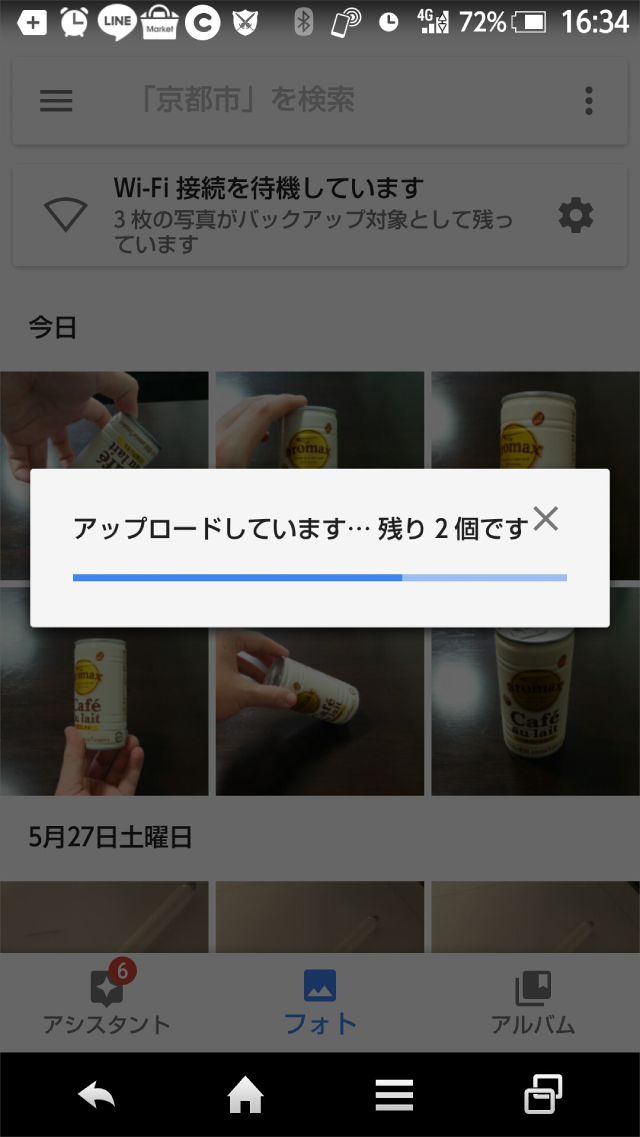
アルバムを作成
アップロードが終わったらアルバム名を入力する項目が表示されますが無題のままでも構いません。これでGoogleフォト上に写真がアップロードされました。
スマホ本体の写真データを消して空き容量を増やす
Googleフォトの使い方の真骨頂
写真がGoogleフォトにアップロードされれば、基本的にスマホ本体とGoogleフォトの両方に写真データがある状態になります。Googleフォトに写真データを残したまま本体の写真データのみ削除することでスマホ本体の空き容量を確保する事ができます。
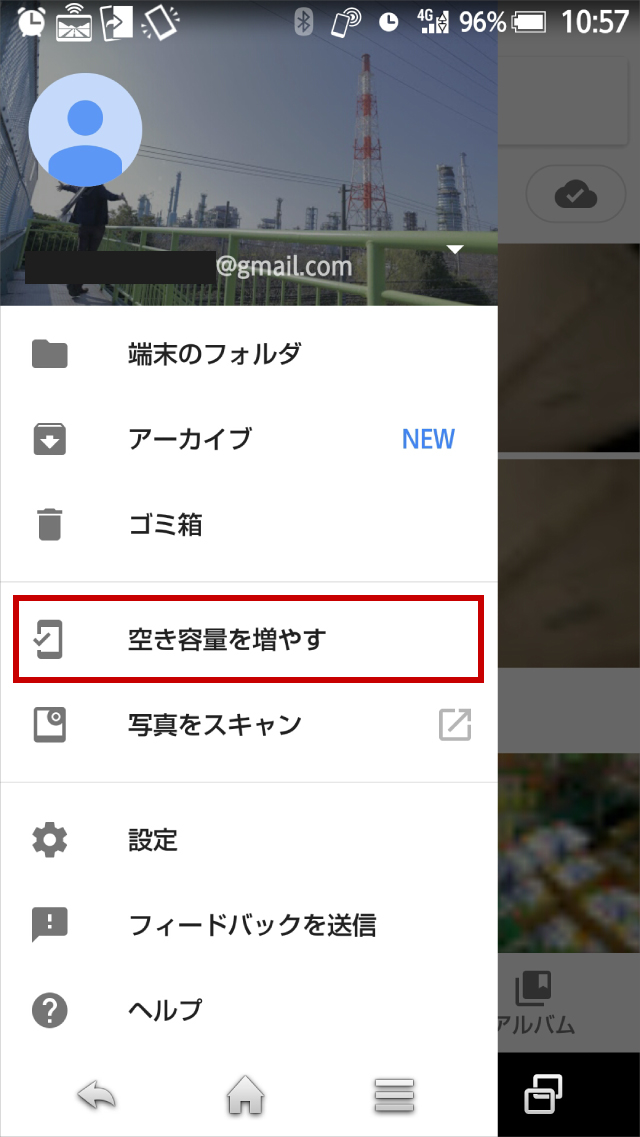
空き容量を増やす 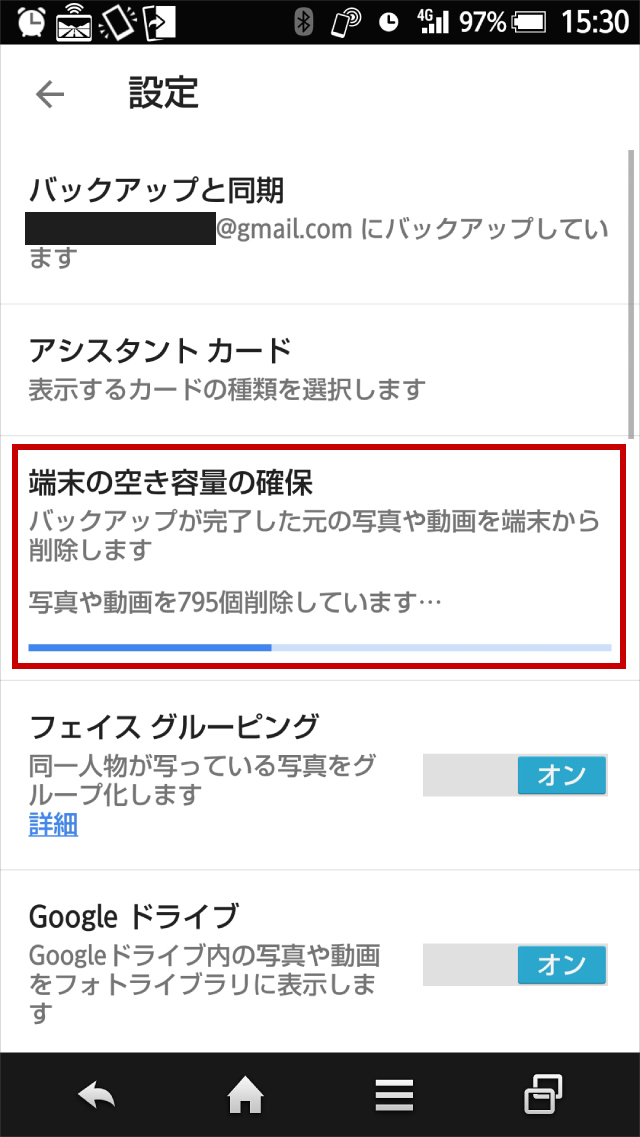
端末の空き容量の確保
私はスマホで撮影した写真は画質とか気にして撮ったものではないので、写真データは全てGoogleフォト側に残してスマホ本体の写真は全部削除しています。これでスマホで撮影できる写真の容量は実質無制限になったと言う事になります。
ちなみにスマホ本体の容量を写真が圧迫してきたらGoogleフォトが『そろそろ端末の空き容量を確保せぇへんか?』とわざわざ教えてくれるので放っておいても問題ありません。ヤサシィイッ!
通常とは別のカメラアプリの自動バックアップ
基本的にスマホのカメラで撮影したものは自動でGoogleフォトにバックアップされるのですが、通常のカメラとは別のカメラアプリを使って撮影している方もいると思います。私のスマホも初期から入っているカメラとは別にもうひとつシャッター音が鳴らない『無音カメラ』アプリを使っています。
撮影するシチュエーションによっては静かな飲食店の中などシャッター音を鳴らすのが気が引ける場面がある事がありますので使い分けているのですが、別途入れたカメラアプリでは写真が保存されるフォルダが通常のカメラとは違うので自動ではバックアップされません。
その時はGoogleフォト側で自動バックアップするフォルダを設定する事ができます。『設定』→『バックアップと同期』→『端末のフォルダのバックアップ』で自動バックアップするフォルダをONにします。
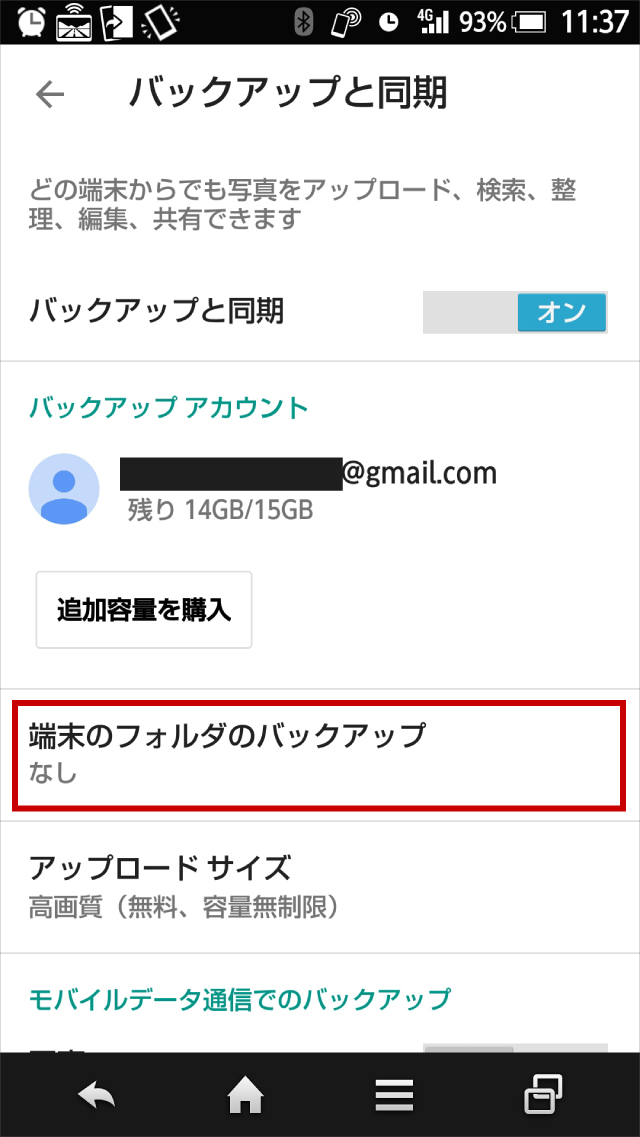
『設定』→『バックアップと同期』→『端末のフォルダのバックアップ』 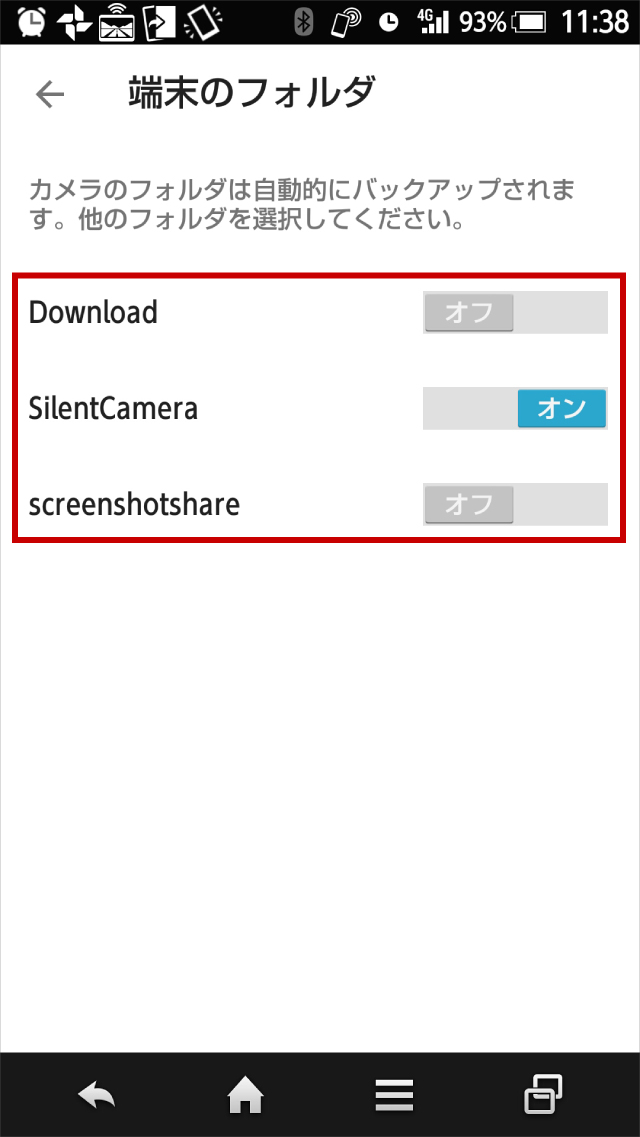
自動バックアップしたいフォルダをONにする
もし、スマホのスクリーンショットもバックアップしたいという方や、インターネット上でダウンロードした写真もダウンロードしたいという方がいれば、ここでその設定をすることができます。
パソコンからGoogleフォトを利用する
私がブログで使う写真をスマホで撮影した場合、Googleフォトに自動バックアップされた写真をパソコン側でダウンロードし、編集してブログにアップしています。写真をメールでわざわざ送ったり、ケーブルを繋いでデータを送ったりする必要がないので便利です。
パソコンからGoogleフォトを使うにはこちらにアクセスし、Googleアカウントでログインすれば使えます。
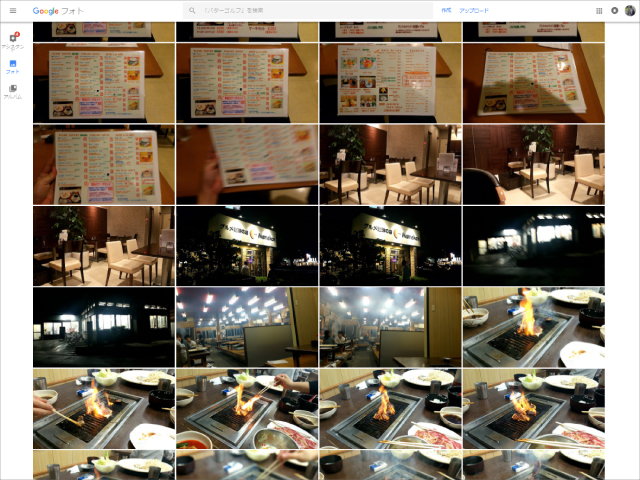
パソコンからGoogleフォトに写真をアップロードするには、画面右上の『アップロード』をクリックすればできます。
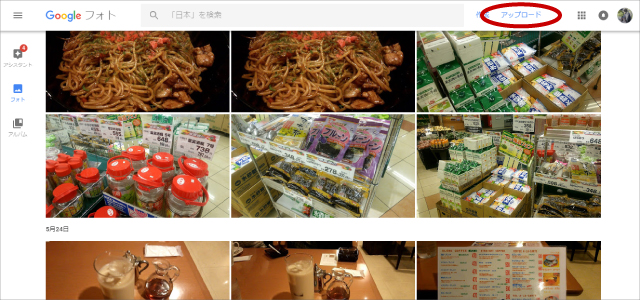
これで一眼やコンデジで撮影した写真をGoogleフォトを使ってスマホで共有する事ができます。
スマホの端末内のフォルダの写真を自動でバックアップするように、パソコン内のフォルダの写真を自動バックアップするソフトがあるらしいのですが、残念ながら私は使っておりませんので今回は触れません。
圧縮されるとどれくらい画質に影響するのか?
Googleフォトにバックアップされた写真データは自動で圧縮が掛かります。なので多少なりとも画質が劣化するはずなのですが、果たしてどの程度写真の見た目に影響があるのか、スマホで撮影した写真なら画質はあまり気にしていないと思うので、デジカメで撮影したオリジナルの写真とそれをGoogleフォトで圧縮した写真で比較してみることにしました。

オリジナル写真(4.76MB) 
Googleフォトに保存した写真(1.01MB)
左がオリジナルの写真データ(4.76MB)で、右がGoogleフォトにアップロードし圧縮された後の写真データ(1.01MB)です。圧縮後は容量が1/4程度になっていますが、このように並べて見ても画質の劣化は特に見て取れません。すこし拡大してみます。

オリジナル写真(4.76MB) 
Googleフォトに保存した写真(1.01MB)
拡大してみましたがこれでもまだ劣化は見えません。もっともっと拡大してみましょう。

オリジナル写真(4.76MB) 
Googleフォトに保存した写真(1.01MB)
やっぱりわかんねぇ!
思いっきり拡大してみたのですが結局私には二つの写真の違いが分かりませんでした。なのでGifアニメーションにして2枚の写真を交互に表示させてみます。

0.5秒ごとに交互に画像を表示しています。う~ん分かるような分からないような…。多分私は2枚それぞれ渡されてもプロパティを確認しない限りどちらが圧縮されたものか分からないと思います。Googleフォトにバックアップする事による画質の劣化に関しては特に気にする必要はなさそうです。
ただこれはWeb上(ブログとか)で使う写真での話なので写真を細部まで高画質で見せたい場合などは結構劣化が見て取れました。まだ検証していませんがRetinaディスプレイとかだったらもっと顕著に差が出るかもしれません。
まとめ
スマホやiPhoneに最初からインストールされている上に設定する項目もわずかですので、初心者にも使いやすいと思うのですが、まだ知られていない方も多いと思ったので紹介させて頂きました。
他にも写真に写っている人の顔を自動で判別して写真をグループ分けする機能とか、複数人で共有アルバムを作ることができるなど、色々と面白い機能が備わっています。
個人的に今のところ最強サービスのひとつですので利用していない方は是非使ってみてください。
