書いたブログがやっとこさ溜まって来たので、過去に書いた記事を掘り起こす意味でワードプレスのプラグイン「Revive Old Post」を使ってみます。このプラグインはワードプレスで書いた過去の記事をランダムに選んでツイッターに自動投稿するというものです。
ソーシャルメディアへの自動投稿はどうしても機械的な文章になってしまいがちなので敬遠しておりましたが、このたび横着させてもらう事にしました。
Revive Old Postをインストールして有効化する
[管理画面]→[プラグイン]→[新規追加]で「Revive Old Post」で検索します。そして「Revive Old Post (Former Tweet Old Post)」をインストールして有効化。
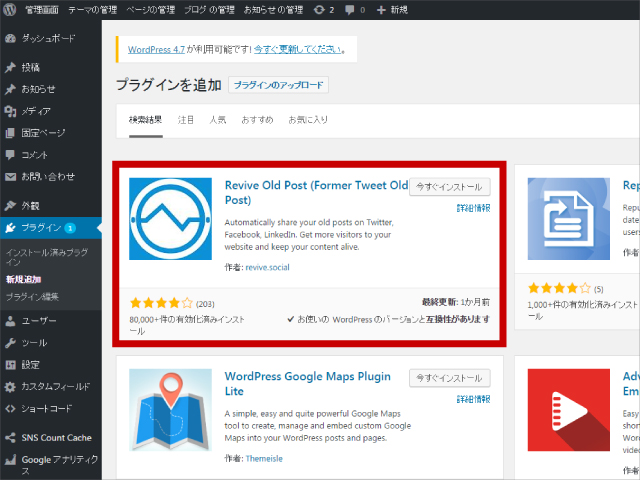
すると管理画面のサイドバーに[Revive Old Post]という項目が追加されます。
「Revive Old Post」とツイッターを連携
まずは「Revive Old Post」とツイッターを連携します。連携するツイッターアカウントにログインしておいてください。[管理画面]→[Revive Old Post]の[Twitter Login]の[Add Account]をクリックします。
![[Twitter Login]をクリック](https://saburo-design.com/wp-content/uploads/fghyjdy_02.jpg)
認証画面に移りますので[連携アプリを認証]をクリックしてください。
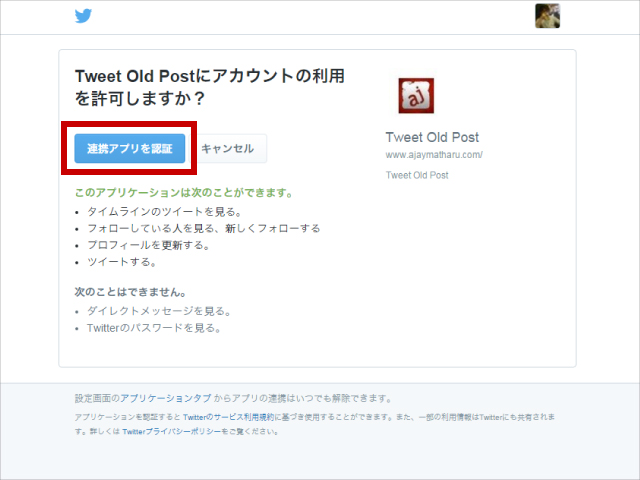
これで「Revive Old Post」とツイッターが連携されました。簡単ですね。
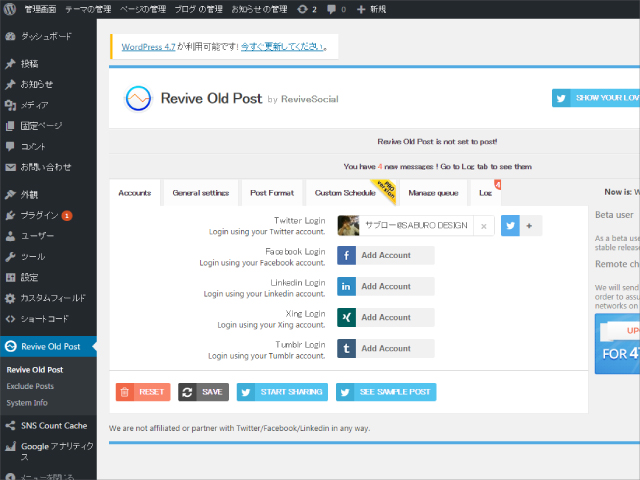
続いて「Revive Old Post」の設定を行っていきます。
「Revive Old Post」の設定
投稿間隔の設定
まずは過去の記事を自動投稿する間隔の設定を行います。[管理画面]→[Revive Old Post]の[General settings]タブをクリックします。
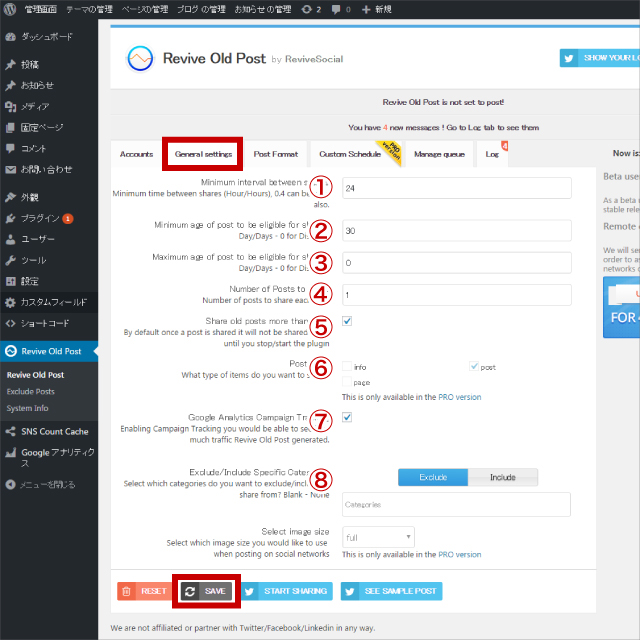
- ① Minimum interval between shares
- 自動投稿する間隔([24]で24時間間隔の投稿)。短期間に自動投稿を繰り返すことも出来ますが、相手からしたらうっとおしいのでほどほどにしておきましょう。
- ② Minimum age of post to be eligible for sharing
- 何日前からの記事を自動投稿するか。つい最近書いた記事が自動投稿されてもあまり意味が無いので30日以上前の記事を対象にします。(お好みで変更してください。)
- ③ Maximum age of post to be eligible for sharing
- 何日前までの記事を自動投稿するか。逆に古すぎる記事は自動投稿したくないという場合に設定する。特に無い場合は0(無期限)で大丈夫です。
- ④ Number of Posts to share
- 1度いくつの記事を自動投稿するか。
- ⑤ Share old posts more than once
- 一回自動投稿した記事はもう自動投稿しないようにする。同じ投稿が連続で自動投稿される事を防ぐ。
- ⑥ Post Type
- 自動投稿する投稿タイプ。固定ページは有償版のみ。
- ⑦ Google Analytics Campaign Tracking
- 自動投稿したトラフィックを、グーグルアナリティクスで確認するかどうか
- ⑧ Exclude/Include Specific Categories
- 自動投稿しないカテゴリーを選択する。
設定し終わったら[SAVE]をクリックして保存します。
投稿内容の設定
続いて自動投稿した時の内容の設定を行います。[管理画面]→[Revive Old Post]の[Post Format]タブをクリックします。
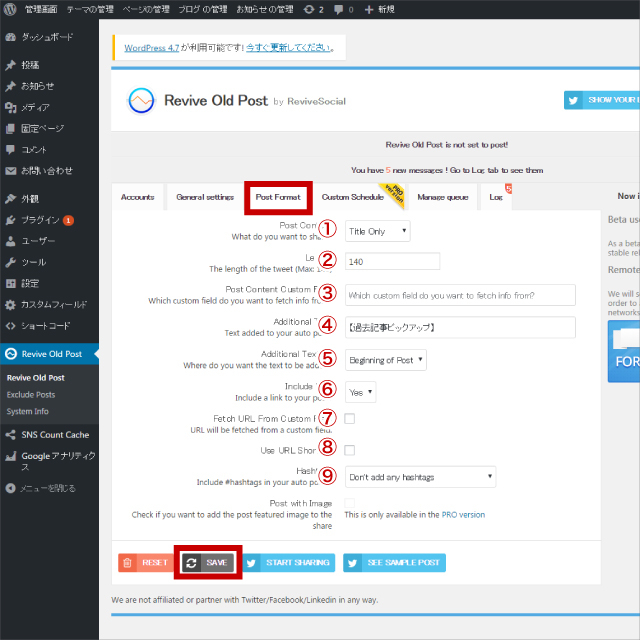
- ① Post Content
- 自動投稿の内容。下記から選択する。
| Title Only | タイトル+URLで自動投稿 |
|---|---|
| Body Only | 抜粋+URLで自動投稿 |
| Title&Body | タイトル+抜粋+URLで自動投稿 |
| Custom Field | カスタムフィールドで自動投稿 |
- ② Length
- ツイートの最大文字数。
- ③ Post Content Custom Field
- カスタムフィールで設定した内容を表示。
- ④ Additional Text
- 追加テキストの記入。『過去記事ピックアップ:』とか入れておけば分かりやすいと思います。
- ⑤ Additional Text At
- 先ほどの追加テキストをどの位置に挿入するか下記の2つから選択。
| Begging of Post | ツイートの最初 |
|---|---|
| End of Post | ツイートの最後 |
- ⑥ Include Link
- 自動投稿に記事のURLを挿入するか。もちろんする。
- ⑦ Fetch URL From Custom Field
- カスタムフィールドに入力したURLを入れるかどうか。
- ⑧ Use URL Shortner
- 短縮URLサービスを利用するか。
- ⑨ Hashtags
- 自動投稿の中のハッシュタグの設定
設定し終わったら[SAVE]をクリックして保存します。
ツイッターに投稿できるかテストする
設定がすべて終わったらツイッターにちゃんと投稿できるかテストしておきましょう。[SEE SAMPLE POST]をクリックすると、設定した条件でランダムにテストツイートが出来ます。
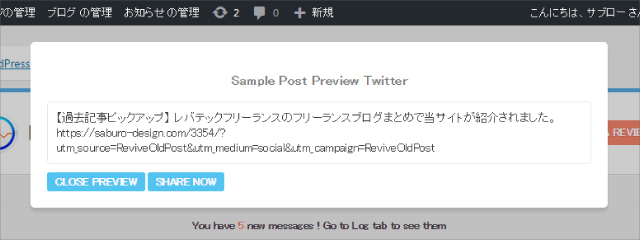
ランダムに選ばれた過去の記事が表示されますので問題が無ければ[SHARE NOW]をクリックしてツイートしてみます。(ツイートしない場合は[CLOSE PREVIEW]をクリックして閉じてください。)そして連携したツイッターアカウントを見てみると・・・。

↑無事ツイッターに投稿出来ているのが確認できました!
あとは設定した間隔でワードプレスの過去記事をランダムに自動投稿してくれるはずです。ツイートの中に画像が表示されているのはプラグインの設定ではなく、ツイートにURLがあった時に画像を表示する「ツイッターカード」の設定です。ツイッターカードの設定方法は別途記事にしてありますので、まだ設定していない方は暇な時にでもご参照ください。

最後に忘れず[START SHARING]をクリックして自動投稿を開始してください。
自動投稿のスケジュールを確認する
[Manage queue]タブをクリックすると今後の自動投稿スケジュールが確認できます。安心ですね。
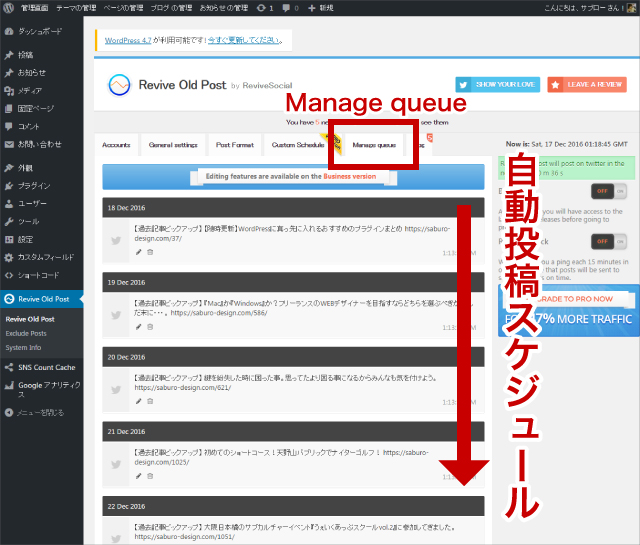
自動投稿する記事を個別に除外する
記事の中には内容が薄くて自動投稿したくない記事や、今更投稿しても意味の無い記事(速報とか)がある事もあります。そんな時は記事を個別に自動投稿しないように除外する設定があります。
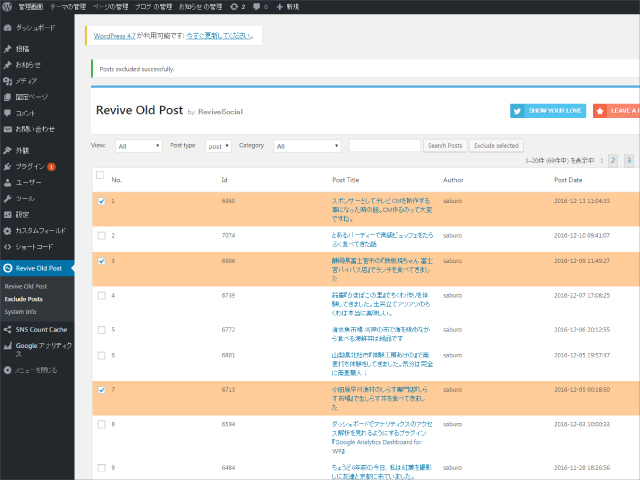
[管理画面]→[Revive Old Post]→[Exclude Posts]で除外したい記事にチェックを入れて[Exclude selected]をクリックして保存すれば、チェックを入れた記事は自動投稿されなくなります。
まとめ
以上、WordPressの過去記事をツイッターに自動投稿するプラグイン「Revive Old Post」の使い方を紹介しました。ブログを始めたばかりの時期や、記事が少ない時にはあまり意味が無いかもしれませんが、ある程度記事が増えてきたらこのプラグインを導入してみてもいいかもしれません。
また「Revive Old Post」はツイッター以外にもフェイスブックにも自動投稿する機能があるのですが、フェイスブックはガンガン更新するものでもないので私は連携はしておりません。設定もツイッターより少し面倒くさそうでした。
設定によってはbotも作れそうですし、ブログの更新情報を毎日同じ時間に自動的につぶやくものも作れそうです。面白い使い方があったら教えてください。
