このサイトが私の初めてのブログなのですが、立ち上げる前はサーバーはどこにするかとか、ドメイン名はどうするかとか色々と悩みました。仕事で使っているサーバーは私個人で使うにはスペックも料金もお高すぎるので、もっとお手軽なサーバーを探してました。
そこで見つけたのが『wpX』というサービス。
今現在このブログも『wpX』で運営しておりますのでご紹介したいと思います。
圧倒的な高速性能を備えたWordPress専用のレンタルサーバー&クラウドサービス
圧倒的な高速環境で、快適なWordPress運用を。
このキャッチコピーに惹かれました。『WordPress専用』すごく良い響きですね。『ワードプレスやるなら当社に任せて下さい!』って感じが良い。私は最初からワードプレスでサイトを作る事は決めていたので、このwpXに決める事にしました。
『wpX』(ダブリューピーエックス)は、人気ブログツールであるWordPressを用いたサイト運用に特化したレンタルサーバー&クラウドサービスです。WordPressを高速に表示するために最適化された専用システムを採用しており、負荷に強く高速なサイト運用が可能となります。
嬉しい機能も豊富に揃えています。
- 管理ツールからWordPressを簡単インストール!
- 最新の高性能サーバーマシンを採用&高速ネットワークに接続!
- Nginxやリバースプロキシによるキャッシュなどの専用システムによるWordPressの高速表示!
- 過去14日間のデータの自動バックアップ機能!
- 独自ドメインでの運用が可能!
- 独自SSLが無料で利用可能!
- 国外アクセス遮断機能やダッシュボードへの不正ログイン防止機能など、セキュリティ対策も万全!
wpXの中にも2種類のサービスがあります。それが『wpXレンタルサーバー』と『wpXクラウドサービス』。それぞれの機能の違いはこのような感じ。
色々検討した結果『wpXクラウドサービス』を申し込むことにしました。『wpXレンタルサーバー』は初期費用があって月額1,000円ちょい。かたや『wpXクラウドサービス』は初期費用なしで一番安いグレードが月額500円。このグレードでも月30万PVまで快適に動けるらしい。『wpXクラウドサービス』ではワードプレスはひとつしか使えないそうですが今のところ複数サイトを運営する予定はないのでクラウドで十分かなと思いました。
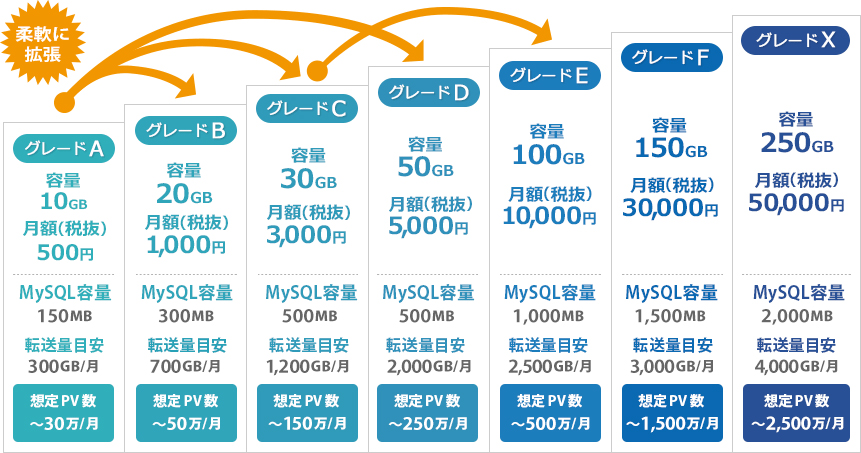
とりあえず一番安いグレードAで申し込もうと思います。月30万PV以上になる事なんて何年先になるやら…。
Webサイトから申し込む
申し込んでから実際にサイトを作れる状態になるまで、コンビニに支払いに行く時間も含めて1時間程度で出来ました。申し込むためにはメールアドレスが必要になります。詳しい手順は公式サイトに詳しく書いてあるのでその通りに進めます。そしてサーバーと一緒にドメインもここで申し込んでしまいます。
サーバー代とドメイン代をコンビニで支払う
サーバーもドメインも料金を払ったら利用できるようになるので1年分払ってしまいます。管理パネルからサーバーとドメインのお支払い伝票の発行をしましょう。支払い方法は、
- 銀行振込
- クレジットカード
- コンビニエンスストア
…の3つ。今回はコンビニエンスストアを選択。
名前を入力して近くのコンビニを選択。するとメールにコンビニで支払うためのコードやら注文番号やらが届く。その番号をメモってコンビニへ。
店内に設置されている機械のタッチパネルで料金支払いの手続きを行います。すると機械からバーコードの入ったレシートみたいなのが出てきます。サーバーの分とドメインの分のレシートを発行してそれをレジに持っていく。で、現金でお支払い。
| サーバー料金支払い(1年分) | 6,480円 |
|---|---|
| ドメイン料金支払い(1年分) | 1,620円 |
| 合計 | 8,100円 |
これを月々の支払いで換算すると675円/月となります。最低でもこれだけの金額の価値が出せるようなコンテンツの作成に取り組みたいですね。※ちなみにこの記事を書いている段階で既に月675円以上の収益をこのブログで出せていますので、とりあえずサーバー代とドメイン代はペイ出来ている事になります。やったね!
するとwpXから『お支払いを確認しました』とメールが来ました。これでもういつでもサイトを作れる状態になりました。
ここまでで大体1時間ぐらいでした。
ドメイン名など最初から決めておけば恐らく30分ぐらいで終わる作業だと思います。
ドメインの追加とWordPressのインストール
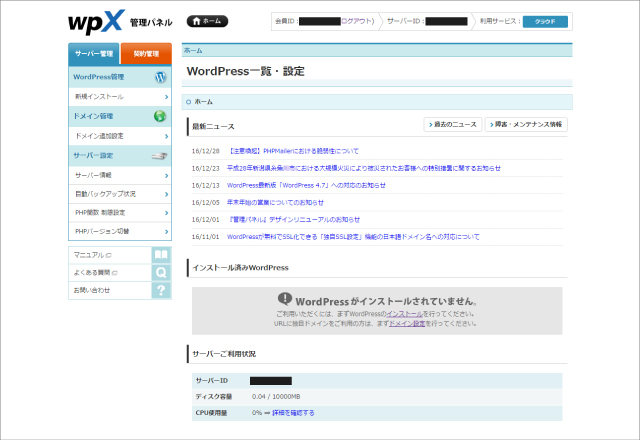
管理パネルを見てみると確かに使えるようになっていました。まずはサーバーにドメインを追加します。
管理パネルのサイドバーにある【ドメイン追加設定】→【ドメイン追加】タブ→【wpX管理のドメインを追加する】ボタンをクリック。ドメイン名のドロップダウンメニューの中の先ほど取得したドメイン名を選択し【ドメイン設定を追加する(確認)】ボタンをクリック。確認画面が表示されるので設定を確定します。
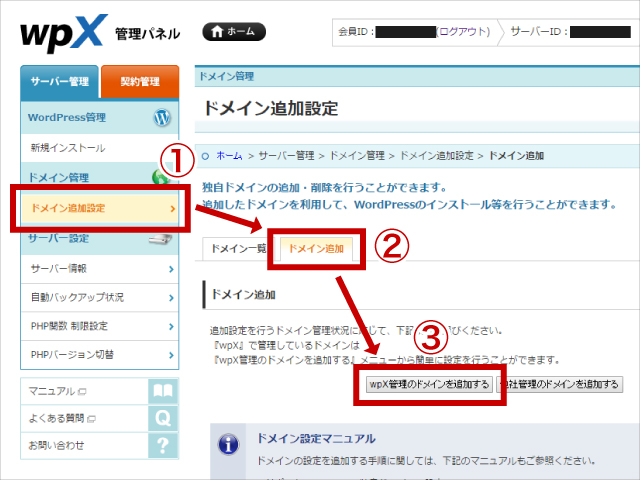
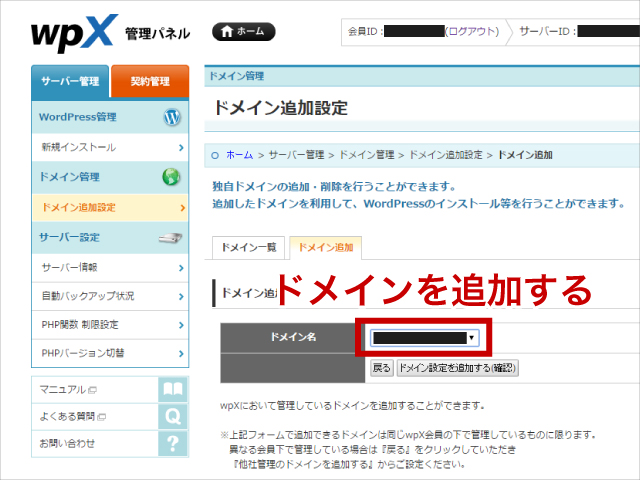
ドメインを追加するとワードプレスがインストールできるようになります。wpXクラウドはワードプレスのインストールも管理パネルからカンタンに出来るようになっているのでパパっとインストールしましょう。【追加したドメインにWordPressをインストールする】をクリック。インストールするための情報を入力し【確定】ボタンをクリック。確認画面が表示されるので問題なければ確定する。
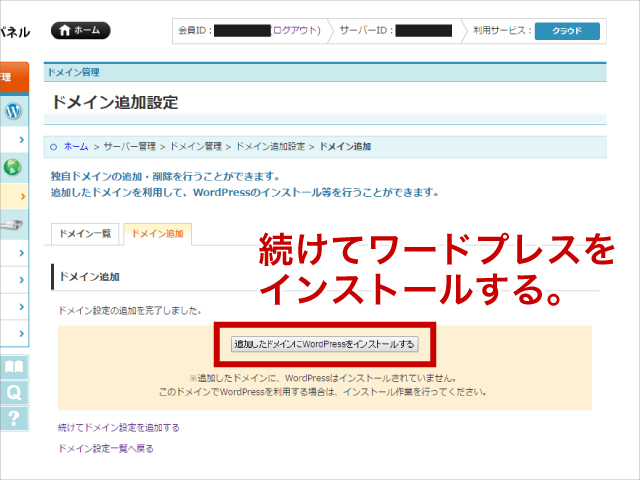
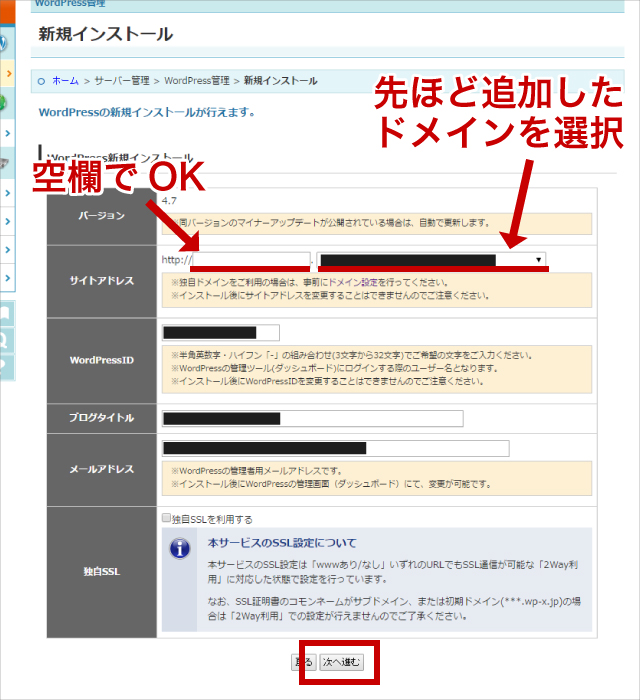
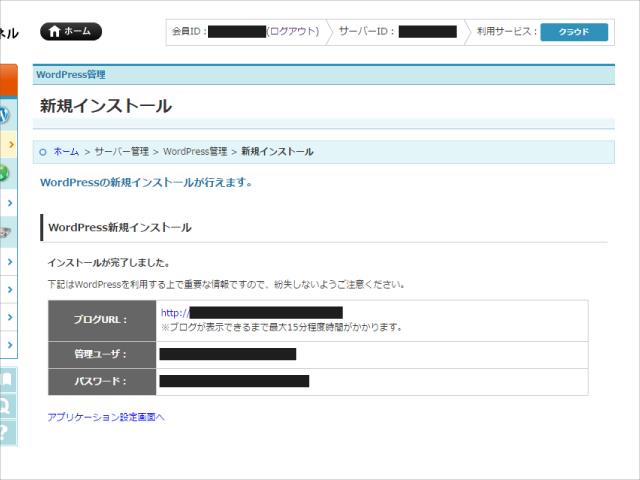
反映されるまで少し時間が掛かります。15分ぐらいで見れるようになるはずです。
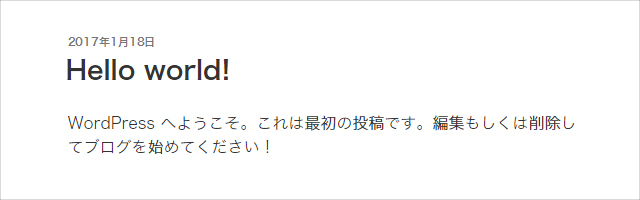
wpXクラウドの速さ
ワードプレスをインストールしてそのままの初期状態ならものすごく早いです。
この時の表示速度だけで言ったら他社のもっと高額なプランより断然速いです。ただし早いからと言ってプラグインをバンバン入れたり、大きい画像をたくさん使ったりするとあっという間に重くなりますので注意が必要です。
このサイトでは出力される画像の大きさなどになるべく注意しながらカスタマイズしていますが、気を抜いたら一気に重くなりそうな危うさがあります。
大きな写真とかを多様するサイトだと他のサーバーよりむしろ遅くなる可能性があります。あまりサイトのデザインは行わない、初期テーマで十分という方にはオススメです。
mod_pagespeed設定で表示速度の向上
wpXクラウドには管理画面で『mod_pagespeed設定』というのがあり、これを有効にするだけでサイトのコンテンツを最適化し、表示速度の向上および転送量の軽減を図ってくれるそうなので有効にしておきましょう。管理パネルのサイドバーの【WordPress設定】の中の『mod_pagespeed設定』で有効に出来ます。
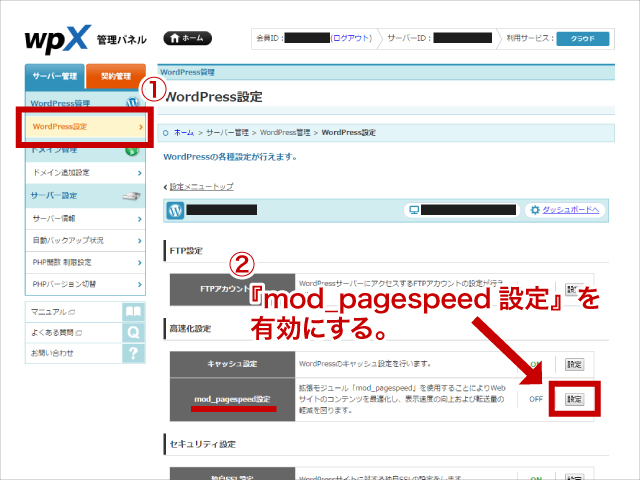
ただし、これを有効にしておくとCSSを編集した時に、反映されるのに若干時間が掛かってしまうというデメリットがあります。編集時だけ無効にしておく等対策が必要かもしれません。私はCSSをしょっちゅうイジるので『mod_pagespeed設定』は無効にしました。
wpXでは使わないほうがいいプラグイン
wpXはサーバー上のキャッシュ機能を利用して高速化を実現しているため、キャッシュ系プラグインを使うと効果が薄くなるばかりか不具合を引き起こす可能性があるそうです。
キャッシュ系プラグイン全般
- 『W3 Total Cache』『WP Super Cache』などのキャッシュ系プラグイン
- Jetpackプラグインの中の『Photon』という機能
画像圧縮プラグイン『EWWW Image Optimizer』
wpXクラウドの仕様ではこの『EWWW Image Optimizer』プラグインが使えなかったらしいのですが、PHP関数のon/off設定がユーザーの手によって切り替えることが出来るようになった事で使用可能になりました。管理パネルで設定を変更する必要があります。管理パネルのサイドバーの【PHP関数 制限設定】の中の『exec』のチェックを外します。
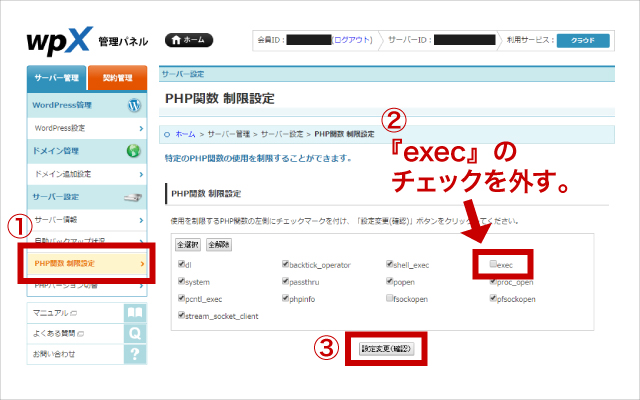
これで画像圧縮プラグイン『EWWW Image Optimizer』が使えるようになります。
まとめ
いかがでしたでしょうか?wpXクラウドにも当然メリットとともにデメリットがありますので(メールアドレスが作れないなど)自分にあったサーバーを選んでください。


